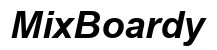Introduction
Votre moniteur passe-t-il constamment en mode veille, interrompant ainsi votre travail ou vos divertissements ? C’est un problème courant qui peut être frustrant et chronophage à gérer. Il existe plusieurs moyens d’empêcher votre moniteur de passer en veille, et ce guide va vous fournir des étapes pratiques pour personnaliser les paramètres de Windows afin que votre moniteur reste actif lorsque vous en avez besoin.
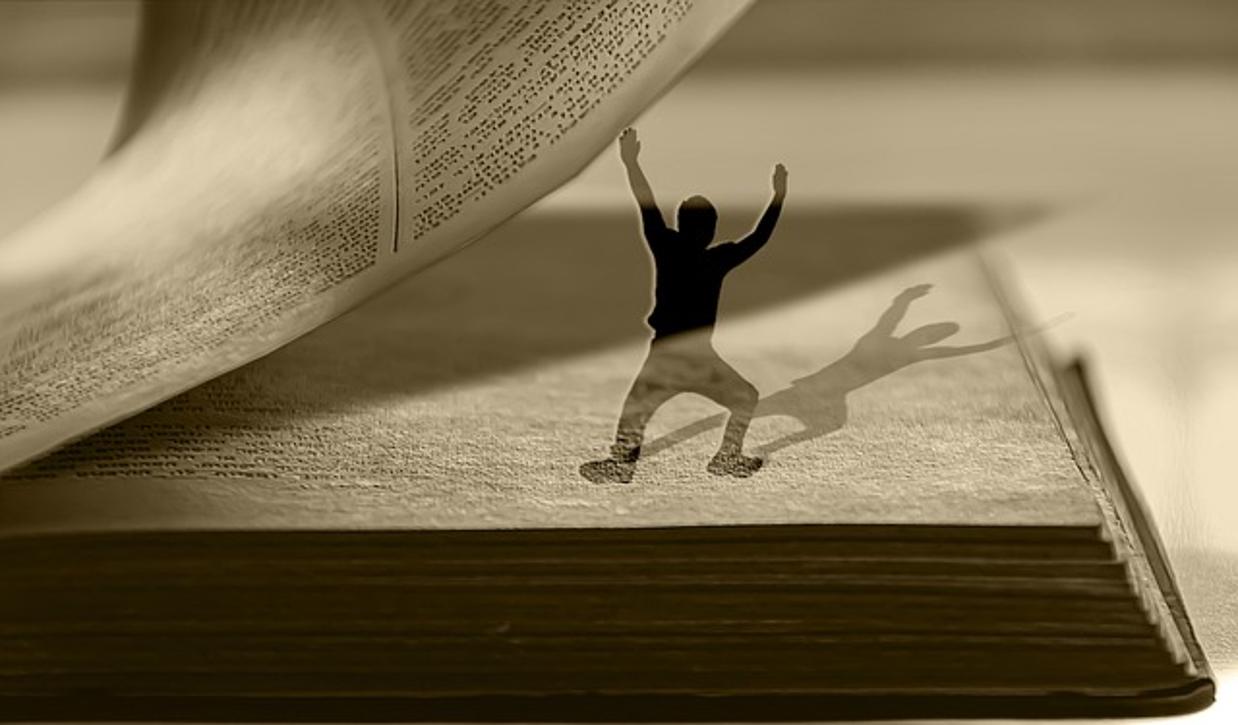
Comprendre le mode veille du moniteur
Le mode veille du moniteur est une fonctionnalité d’économie d’énergie conçue pour réduire la consommation d’énergie lorsque l’ordinateur détecte que le système est inactif pendant une certaine période. Bien que cette fonctionnalité soit bénéfique pour économiser de l’énergie, elle peut être gênante, notamment lorsque vous regardez des vidéos, effectuez des rendus graphiques ou pendant les mises à jour logicielles.
Lorsque votre ordinateur passe en mode veille, il interrompt essentiellement toutes les opérations et éteint l’écran, économisant ainsi de l’énergie. Cependant, des activités comme le téléchargement de fichiers volumineux, les présentations non surveillées ou le visionnage de longues vidéos sans intervention manuelle peuvent déclencher le mode veille. Comprendre ce comportement vous aidera à ajuster vos paramètres de manière informée.
Changer les paramètres d’alimentation et de veille dans Windows
Pour personnaliser vos paramètres d’alimentation et empêcher votre moniteur de passer en veille, vous pouvez suivre ces étapes simples :
- Accéder aux paramètres d’alimentation :
- Ouvrez le menu Démarrer et cliquez sur ‘Paramètres’.
-
Allez dans ‘Système’ et sélectionnez ‘Alimentation et mise en veille’.
-
Modifier la durée de mise en veille de l’écran :
- Dans le menu ‘Alimentation et mise en veille’, vous verrez des options pour changer les paramètres de l’écran et de mise en veille.
- Sous ‘Écran’, sélectionnez l’intervalle de temps pour ‘Lorsque l’ordinateur est branché, éteindre après’ et réglez-le sur ‘Jamais’.
-
Répétez la même chose pour ‘Lorsque l’ordinateur est sur batterie, éteindre après’ si vous utilisez un ordinateur portable.
-
Modifier les paramètres de mise en veille :
- Plus bas, sous ‘Veille’, vous pouvez ajuster ‘Lorsque l’ordinateur est branché, mettre en veille après’ et régler sur ‘Jamais’.
- Faites de même pour l’option ‘Lorsque l’ordinateur est sur batterie’ si cela s’applique.
En modifiant ces paramètres, vous assurez que votre moniteur et votre PC restent actifs tant qu’ils sont branchés ou sur batterie, selon vos préférences.
Solutions avancées pour des problèmes persistants
Si le moniteur continue de passer en veille malgré le changement des paramètres de base, vous pourriez avoir besoin de solutions plus avancées.
- Modifier les paramètres du plan d’alimentation :
- Allez dans ‘Panneau de configuration’ et sélectionnez ‘Options d’alimentation’.
- Choisissez votre plan d’alimentation actuel et cliquez sur ‘Modifier les paramètres du plan’.
- Cliquez sur ‘Modifier les paramètres d’alimentation avancés’.
-
Dans la fenêtre pop-up, développez ‘Affichage’ et ajustez ‘Éteindre l’affichage après’ à zéro minute ou réglez sur ‘Jamais’.
-
Désactiver l’écran de veille :
- Cliquez droit sur le bureau et choisissez ‘Personnaliser’.
- Sélectionnez ‘Écran de verrouillage’ dans le volet gauche.
- Faites défiler vers le bas et cliquez sur ‘Paramètres de l’écran de veille’.
-
Réglez l’écran de veille sur ‘Aucun’ pour éviter une activation inutile qui pourrait entraîner la mise en veille de l’écran.
-
Vérification des mises à jour des pilotes :
- Des pilotes graphiques ou d’affichage obsolètes peuvent causer des problèmes de veille.
- Cliquez droit sur le menu Démarrer et choisissez ‘Gestionnaire de périphériques’.
- Développez ‘Cartes graphiques’, cliquez droit sur votre carte graphique, et sélectionnez ‘Mettre à jour le pilote’.
- Suivez les instructions pour rechercher automatiquement le logiciel du pilote mis à jour.
Ces paramètres avancés aideront à résoudre les problèmes sous-jacents qui pourraient faire passer votre moniteur en veille de manière inattendue.

Conseils et astuces supplémentaires
Pour garantir davantage que votre moniteur reste actif, considérez les conseils suivants :
-
Logiciel tiers :
Certains programmes sont conçus pour maintenir votre ordinateur actif en simulant une activité utilisateur. ‘Caffeine’ et ‘MouseJiggler’ sont des options populaires. -
Maintenir les souris périphériques actives :
Activez ‘Suspension sélective USB’ dans les paramètres d’alimentation avancés. Cela empêche la souris USB de devenir inactive, ce qui peut aider à maintenir le moniteur actif. -
Ajustements basés sur l’activité :
Ajustez vos paramètres d’alimentation en fonction de vos activités immédiates, comme les présentations, les téléchargements de longue durée ou le streaming.
Ces petites ajustements peuvent offrir une expérience plus fluide en réduisant les interruptions inutiles.
Erreurs courantes à éviter
S’assurer que vos paramètres sont corrects est crucial. Voici quelques erreurs courantes à éviter :
-
Oublier de sauvegarder les modifications :
Cliquez toujours sur ‘Appliquer’ et ‘OK’ après avoir apporté des ajustements dans les paramètres pour garantir que les modifications prennent effet. -
Ignorer les plans d’alimentation :
Différents plans d’alimentation peuvent remplacer les paramètres individualisés. Assurez-vous que le plan que vous ajustez est celui actuellement en cours d’utilisation. -
Trop dépendre de logiciels tiers :
Bien que utiles, les logiciels tiers ne devraient pas être la solution principale pour maintenir votre moniteur actif. Ils sont des outils supplémentaires, non des remplaçants pour des paramètres système appropriés.
En évitant ces erreurs courantes, vous aurez une expérience plus fluide.

Conclusion
Empêcher votre moniteur de passer en veille sous Windows est possible grâce à un mélange d’ajustement des paramètres de base et avancés. Comprendre comment et pourquoi votre moniteur passe en veille vous permet de gérer et de personnaliser efficacement votre système pour répondre à vos besoins, que ce soit pour le travail, les loisirs ou les deux.
Questions fréquemment posées
Comment puis-je empêcher mon moniteur de se mettre en veille sans changer les paramètres d’alimentation ?
L’utilisation de logiciels tiers comme ‘Caffeine’ ou ‘MouseJiggler’ peut maintenir votre moniteur éveillé sans changer les paramètres d’alimentation de votre système.
Est-il sûr de désactiver définitivement le mode veille du moniteur ?
Bien que ce soit sans danger, garder votre moniteur actif pendant de longues périodes peut consommer plus d’énergie et potentiellement entraîner une brûlure de l’écran au fil du temps. Il est préférable de trouver une approche équilibrée.
Les logiciels tiers peuvent-ils être fiables pour maintenir mon moniteur éveillé ?
Les logiciels tiers réputés sont généralement sûrs à utiliser. Cependant, téléchargez toujours à partir de sources fiables et lisez les avis des utilisateurs pour vous assurer que le logiciel ne contient pas de logiciels malveillants ou indésirables.