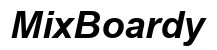Introduction
Adjusting the brightness of your Xbox controller light can enhance your overall gaming experience. The bright LED lights on controllers can sometimes be a distraction, especially during late-night gaming sessions. Luckily, there are ways to control the illumination to suit your preference.
This guide will delve into why it is essential to modify the light settings, explore different methods to dim the light, and troubleshoot common issues. Whether you are a casual gamer or a hardcore enthusiast, understanding these adjustments can elevate your gameplay.
Why Adjusting Xbox Controller Light is Important
Dimming the Xbox controller light isn’t just about aesthetics—it’s about practicality as well. The glaring light can become uncomfortable during extended gaming sessions. Moreover, a dimmer light setting can help prolong the battery life of your controller.
By modifying the brightness, you create a more immersive gaming environment. Reduced brightness can also minimize eye strain, allowing you to game more comfortably for longer periods. It’s a minor tweak with considerable benefits, contributing to a better overall gaming setup.

Understanding Xbox Controller Light Settings
Xbox controllers come equipped with customizable LED settings. Knowing what your options are can make a significant difference. Depending on the model, your controller may support different levels of light adjustment or even changes in light color.
The latest Xbox controllers are designed with user-friendly interfaces, making it easier to navigate through settings. It’s essential to understand the default settings to make informed adjustments. Familiarize yourself with your controller’s manual or the official Xbox website for the most accurate information.
But what if your controller doesn’t allow for easy adjustments? That’s where third-party apps and software come into play. There are multiple options to fine-tune your controller settings to achieve the desired effect. Next, we will cover different methods to dim your Xbox controller light.
Methods to Dim Xbox Controller Light
Using Xbox Console Settings
One of the simplest methods to adjust your Xbox controller light is via the console settings. Here’s a step-by-step guide:
- Turn on your Xbox Console: Press the power button and connect your controller.
- Access Settings: Navigate to ‘Settings’ from the Xbox Home screen.
- Devices & Accessories: Find this option in the settings menu. It’s where your controller settings will appear.
- Select Your Controller: Choose the controller you wish to adjust.
- Adjust Light Settings: Look for brightness or LED settings. Here you can dim the light by adjusting the slider or selecting a lower brightness level.
Using Xbox Accessories App
The Xbox Accessories App offers another direct way to control your controller settings. Follow these steps:
- Download the App: If you haven’t already, download the Xbox Accessories App from the Microsoft Store.
- Connect Your Controller: Ensure your controller is connected to your PC or Xbox console.
- Launch the App: Open the app and it will automatically detect your controller.
- Navigate to Configuration: Find the section where you can modify settings.
- Adjust the Brightness: Similar to the console settings, there should be a slider or set options for the LED lights.
Using Third-Party Software/Apps
When the default settings and official apps don’t provide enough customization, third-party software can be very useful. Here’s how you can use such options:
- Research Reliable Software: Look for well-reviewed third-party apps that are compatible with Xbox controllers. Some examples include ReWASD or Controller Companion.
- Install the Software: Follow the installation instructions after downloading.
- Connect Your Controller: Open the software and connect your controller.
- Customize Settings: Navigate to the section for light settings and adjust the brightness as per your preference.
These third-party options might offer advanced customization, such as syncing light patterns with your gaming environment.
Troubleshooting Common Issues
Despite these steps, you might encounter occasional hiccups. One common issue is the controller not appearing in settings menus. Ensure your controller has the latest firmware updates and is properly connected to the console or PC.
Another issue might be the lack of visible changes despite adjusting the settings. Restarting your controller or console can sometimes solve this problem. If issues persist, contacting Xbox support or consulting forums might provide additional solutions.
Additional Tips for Customizing Your Controller
Beyond adjusting the light, there are other ways to enhance your Xbox controller. Consider custom skins or decals to give your controller a unique look. Additionally, modifying button mapping or sensitivity settings through the Xbox Accessories App can further personalize your gaming experience.
Proper maintenance, such as regular cleaning and battery management, can also keep your controller in optimal condition.
Conclusion
Adjusting the light settings on your Xbox controller is a small but impactful change. By following the methods outlined, you can easily dim the brightness, extending battery life and reducing eye strain. Remember, a customized controller setup can enrich your gaming experience, making every session more enjoyable.
Frequently Asked Questions
Can I turn off the Xbox controller light completely?
No, most Xbox controllers do not support turning off the LED light completely. You can only adjust the brightness to a dimmer setting.
Will dimming the light save battery life?
Yes, reducing the brightness of the LED light can help conserve battery, extending the playtime of your controller.
Can I change the color of the Xbox controller light?
This feature is limited and generally not supported by default. However, some third-party apps and modding options might allow you to change the light color.