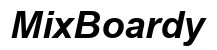Introduzione
Le scorciatoie da tastiera possono aumentare significativamente la produttività e semplificare i flussi di lavoro. Tra queste, la scorciatoia “Annulla” si distingue come uno strumento fondamentale per chiunque lavori su un computer. Che tu abbia fatto un errore di battitura in un documento, cancellato un file importante, o spostato un oggetto nel posto sbagliato in un editor, il comando “Annulla” può salvarti. Questo articolo esplora tutto ciò che devi sapere sulla scorciatoia da tastiera “Annulla”, comprese le variazioni specifiche per piattaforma, gli usi specifici per le applicazioni e i modi per massimizzare la sua efficienza.
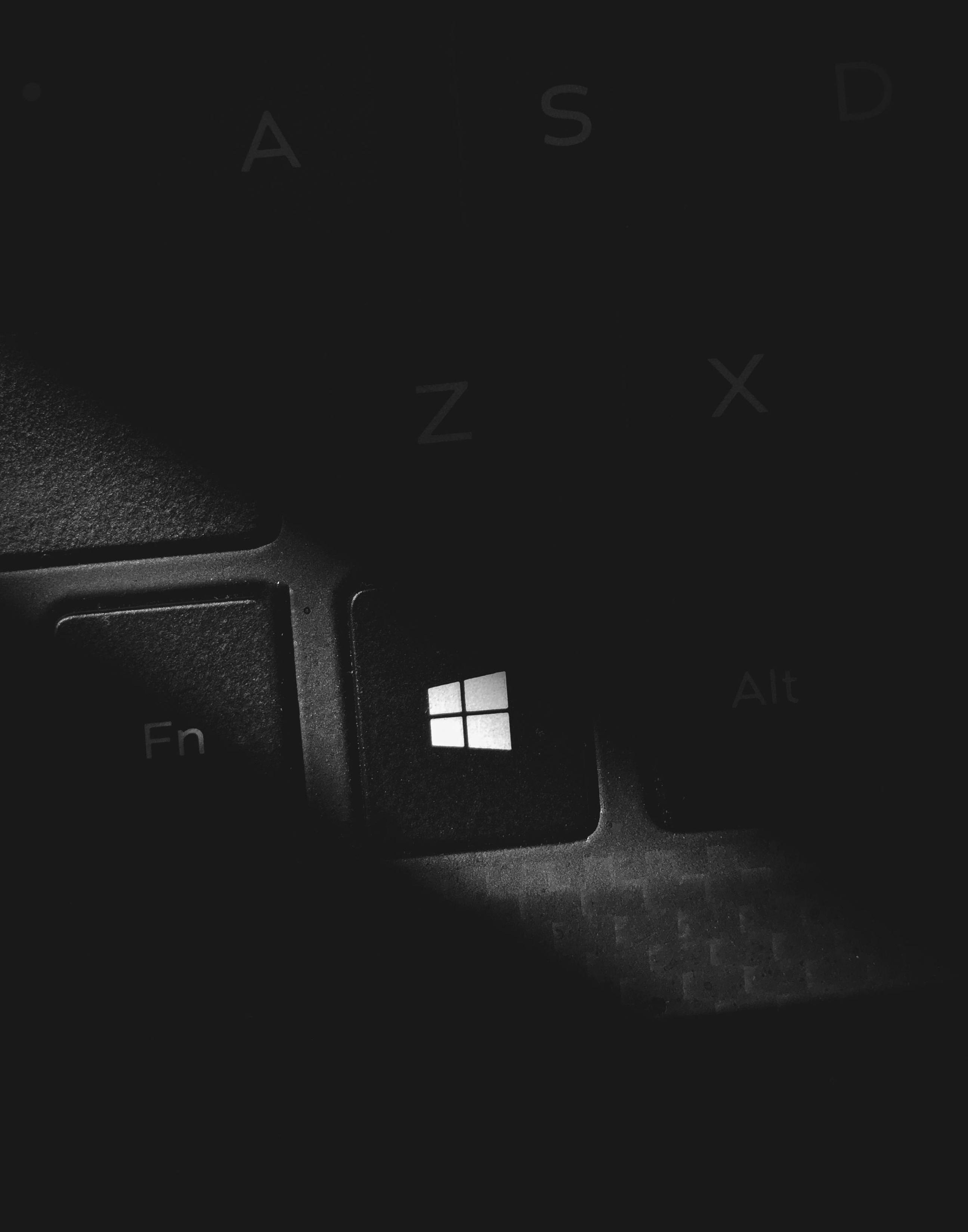
Comprendere la Scorciatoia da Tastiera “Annulla”
La scorciatoia da tastiera “Annulla” è un modo rapido ed efficiente per invertire l’ultima azione eseguita. Questa funzione è cruciale per correggere errori, consentendo agli utenti di tornare a uno stato precedente senza troppi problemi.
Per la maggior parte delle applicazioni, “Ctrl + Z” serve come scorciatoia standard per annullare un’azione. Su macOS, l’equivalente è “Cmd + Z”. Entrambe realizzano lo stesso compito ma si adattano alle convenzioni dei diversi sistemi operativi. Comprendere l’utilità universale di questa scorciatoia può migliorare il tuo flusso di lavoro in varie attività.
Scorciatoie “Annulla” Specifiche per Piattaforma
Le scorciatoie da tastiera possono variare a seconda del sistema operativo che stai utilizzando. Ecco una panoramica:
Windows OS
Nel sistema operativo Windows, la scorciatoia ampiamente riconosciuta per annullare un’azione è “Ctrl + Z”. Questa combinazione è coerente in quasi tutte le applicazioni.
macOS
Su macOS, il comando “Annulla” si attiva premendo “Cmd + Z”. Questa scorciatoia è standard nelle applicazioni Mac, offrendo un’esperienza senza soluzione di continuità per gli utenti Mac.
Linux
Per la maggior parte delle distribuzioni Linux, “Ctrl + Z” è la scorciatoia da tastiera utilizzata per annullare un’azione. Questa coerenza con il sistema operativo Windows facilita il passaggio tra piattaforme.
Scorciatoie “Annulla” Specifiche per Applicazione
Mentre la scorciatoia “Annulla” è abbastanza standard su varie piattaforme, alcune applicazioni possono offrire funzionalità aggiuntive o scorciatoie specifiche. Di seguito è riportata una panoramica:
Microsoft Office Suite
Nelle applicazioni Microsoft Office come Word, Excel e PowerPoint, “Ctrl + Z” (Windows) e “Cmd + Z” (macOS) eseguono la funzione “Annulla”. Questa scorciatoia inverte l’ultima azione ed è indispensabile per l’editing di documenti.
Adobe Creative Suite
Per le applicazioni Adobe come Photoshop, Illustrator e Premiere Pro, “Ctrl + Z” (Windows) e “Cmd + Z” (macOS) sono le scorciatoie standard per annullare un’azione. I designer e gli editor si affidano a questa funzione per perfezionare i loro progetti creativi.
Browser Web
La maggior parte dei browser web, tra cui Chrome, Firefox ed Edge, supporta “Ctrl + Z” (Windows) e “Cmd + Z” (macOS) per annullare le immissioni di testo nei moduli o nelle ricerche, ripristinare le schede chiuse accidentalmente o annullare altre azioni.
App di Google
In Google Docs, Sheets e Slides, “Ctrl + Z” (Windows) e “Cmd + Z” (macOS) fungono da comandi universali per annullare. Questa funzionalità garantisce una modifica e una collaborazione fluide all’interno delle app di Google.
IDE
Gli ambienti di sviluppo integrato (IDE) come Visual Studio Code, IntelliJ IDEA ed Eclipse utilizzano “Ctrl + Z” (Windows) e “Cmd + Z” (macOS) per annullare le modifiche al codice. Questa scorciatoia è cruciale per gli sviluppatori che devono correggere errori di codifica o modifiche indesiderate.
Come Massimizzare l’Efficienza con “Annulla”
Sfruttare la scorciatoia “Annulla” può aumentare notevolmente la tua produttività. Ecco passi pratici per integrarla efficacemente nel tuo flusso di lavoro:
Incorporare “Annulla” nel Flusso di Lavoro
- Prendi l’abitudine di usare “Annulla” non appena noti un errore. Ciò previene l’aggravarsi degli errori.
- Esercitati regolarmente per costruire la memoria muscolare.
- Usa “Annulla” insieme a “Salva” (Ctrl + S o Cmd + S) per assicurarti che il tuo lavoro rimanga aggiornato senza errori.
Combinare “Annulla” con Altre Scorciatoie
- Utilizza “Annulla” con “Ripeti” (Ctrl + Y o Cmd + Shift + Z) per alternare tra stati e trovare il flusso di lavoro perfetto.
- Abbina “Annulla” a “Copia” (Ctrl + C o Cmd + C) e “Incolla” (Ctrl + V o Cmd + V) per una gestione efficiente dei contenuti.
- Combina “Annulla” con “Salva” (Ctrl + S o Cmd + S) per salvare frequentemente e annullare le modifiche se necessario.

Personalizzare la Scorciatoia “Annulla” per le Tue Esigenze
Mentre “Ctrl + Z” e “Cmd + Z” sono le scorciatoie predefinite, puoi personalizzarle per adattarle meglio al tuo flusso di lavoro.
Come Cambiare i Tasti di Scelta Rapida
Modificare le tue scorciatoie può offrire più benefici ergonomici e semplificare il tuo flusso di lavoro:
- Vai nelle impostazioni della tua applicazione o sistema.
- Vai nella sezione “Scorciatoie da Tastiera”.
- Trova la scorciatoia “Annulla” e cliccaci sopra.
- Premi la nuova combinazione di tasti che vuoi utilizzare.
- Salva le tue modifiche.
Vantaggi della Personalizzazione delle Scorciatoie
- Migliore Ergonomia: Personalizza le scorciatoie per essere più vicine ai tasti usati frequentemente dalle tue dita, riducendo lo sforzo.
- Aumento della Velocità: Adatta le scorciatoie al tuo flusso di lavoro specifico, migliorando velocità e produttività.
- Coerenza tra Applicazioni: Assicurati che tutte le tue applicazioni usino le stesse scorciatoie per un’esperienza senza soluzione di continuità.
Problemi Comuni e Risoluzione dei Problemi con “Annulla”
A volte, la funzione “Annulla” potrebbe non funzionare come previsto. Ecco come affrontare i problemi comuni:
Quando “Annulla” Non Funziona
- Controlla se l’applicazione è bloccata o malfunzionante.
- Assicurati che la tua tastiera funzioni correttamente.
- Controlla le impostazioni di annullamento dell’applicazione poiché alcune azioni potrebbero non essere reversibili.
Metodi Alternativi per Annullare Azioni
- Usa il menu dell’applicazione: Accesso tramite “Modifica” > “Annulla” dalla barra dei menu superiore.
- Usa le funzionalità di backup, se disponibili, come la cronologia delle versioni o i punti di ripristino.
- Correggi manualmente l’errore se i metodi automatizzati falliscono.

Conclusione
Comprendere e utilizzare efficacemente la scorciatoia da tastiera “Annulla” è essenziale per chiunque passi molto tempo su un computer. Dalle variazioni specifiche per piattaforma agli usi specifici per applicazione, padroneggiare questo strumento può migliorare notevolmente la tua produttività. Personalizzare le scorciatoie e risolvere i problemi sono anche vitali per massimizzare i benefici della funzione “Annulla”. Incorporando questi suggerimenti nel tuo flusso di lavoro quotidiano, puoi assicurarti un’esperienza informatica più fluida ed efficiente.
Domande Frequenti
Qual è la scorciatoia per Annulla in Windows?
La scorciatoia per Annulla in Windows è ‘Ctrl + Z’.
Posso cambiare la scorciatoia predefinita per ‘Annulla’?
Sì, puoi personalizzare la scorciatoia per ‘Annulla’ accedendo alle impostazioni della tastiera del tuo sistema o applicazione.
Quali sono alcuni metodi alternativi per annullare un’azione?
I metodi alternativi includono l’uso del menu dell’applicazione (Modifica > Annulla) o l’uso di funzionalità di backup come la cronologia delle versioni.