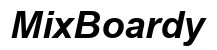Введение
Проблемы с блокировкой аудио от различных приложений в Microsoft Teams могут вызывать раздражение, особенно при удаленной работе, где важна четкая и непрерывная связь. Понимание причин этого явления и способов его решения имеет решающее значение для поддержания продуктивности. В этой статье рассматриваются особенности аудиоархитектуры Teams и предоставляются практические шаги для выявления и устранения проблем с блокировкой аудио, что поможет вам достичь оптимальной работы с аудио в виртуальных встречах.
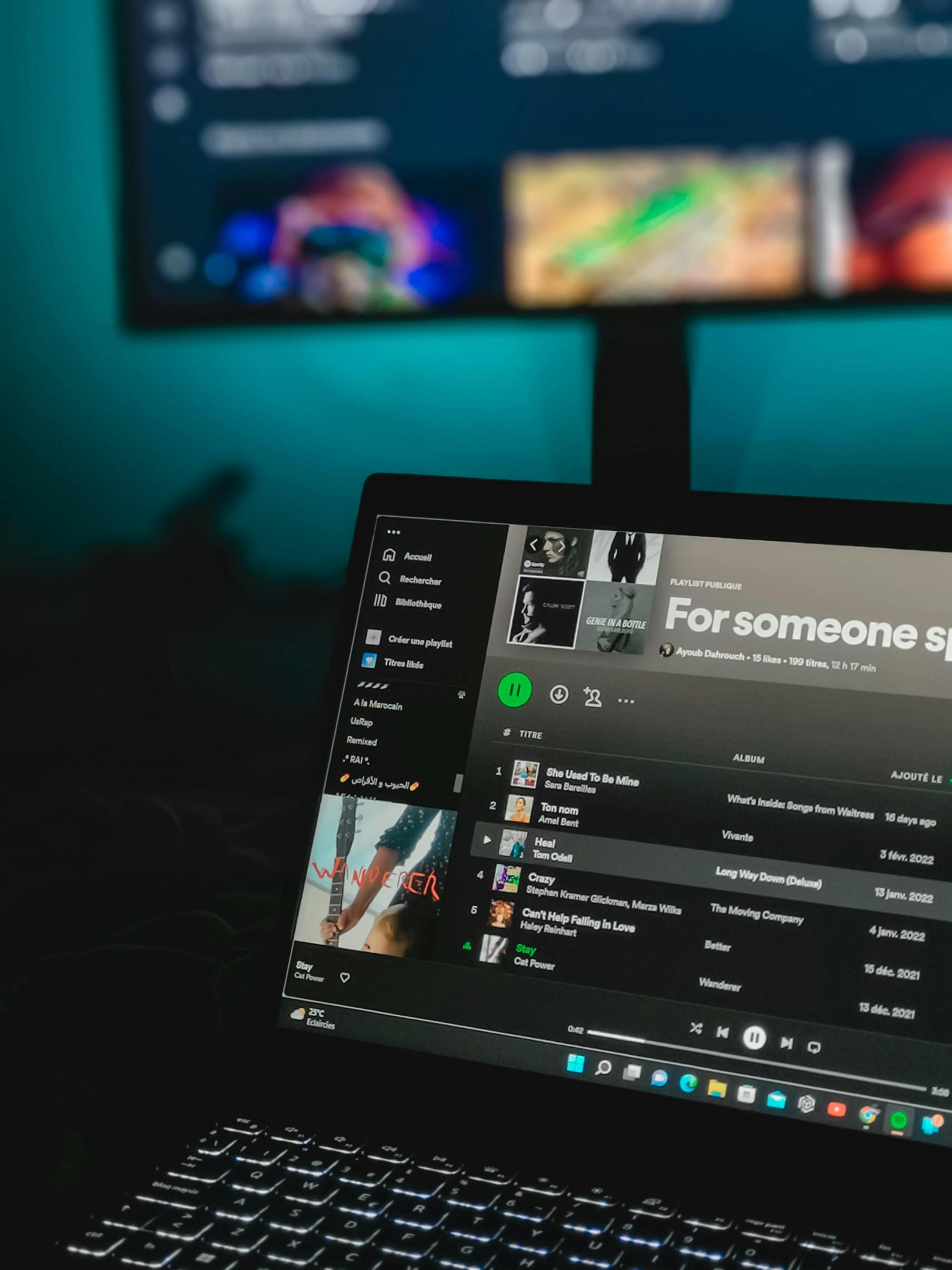
Понимание аудиоархитектуры Microsoft Teams
Microsoft Teams спроектирован с учетом особой аудиоархитектуры для эффективного управления потоками аудио. В основе этой архитектуры лежит интеграция с аудиоподсистемой Windows, которая обрабатывает ввод и вывод аудио. Teams использует эту подсистему для обработки аудио из разных источников, обеспечивая беспрепятственное взаимодействие во время звонков и встреч. Эта архитектура приоритетно обрабатывает основные функции связи, возможно блокируя несущественные аудиопотоки для сохранения пропускной способности и качества звука.
Однако этот приоритет иногда может привести к непреднамеренной блокировке аудио от некоторых приложений. Понимание того, как Teams обрабатывает аудио, помогает осознать возможные проблемы, когда другие источники аудио конфликтуют с основными задачами Teams. Сложные отношения между Teams и аудио менеджером Windows требуют четкого понимания для эффективного устранения этих аудиопроблем.
Причины блокировки аудио в Teams
Существует несколько причин, по которым Microsoft Teams может блокировать аудио от других приложений. В первую очередь, Teams может приоритизировать свои аудиопотоки, чтобы обеспечить наивысшее качество и четкость звука во время звонков. Это особенно часто происходит, когда система испытывает высокую загрузку ЦП, и Teams автоматически пытается управлять производительностью, ограничивая ввод и вывод аудио.
Кроме того, неправильная настройка аудиоустройств часто приводит к конфликтам. Когда несколько устройств или программ борются за аудиоканалы ввода и вывода, Teams может ограничивать доступ определенных приложений, чтобы избежать помех. Более того, программные ошибки и устаревшие драйверы могут усугублять эти проблемы, делая регулярные обновления и проверки системы необходимыми.
Наконец, настройки конфиденциальности и безопасности в Teams и Windows OS могут способствовать блокировке аудио. Эти настройки могут препятствовать доступу некоторых приложений к микрофону или динамикам, ограничивая их аудиовывод во время использования Teams.
Как выявить проблемы с блокировкой аудио
Выявление источника блокировки аудио — первый шаг к решению проблемы. Начните с тестирования ваших аудиоустройств вне Teams. Используйте приложения, такие как Voice Recorder или видеозвонки через другие сервисы, чтобы определить, сохраняется ли проблема. Если аудио работает в других приложениях, но не в Teams, скорее всего, это связано с настройками самой Teams.
Кроме того, ищите сообщения об ошибках или уведомления в Teams. Они могут предоставить подсказки, например, проблемы с совместимостью устройств или ошибки разрешений. Мониторинг диспетчера задач может показать, если другие приложения используют значительные ресурсы ЦП, потенциально нарушая работу аудио в Teams.

Настройка аудиоустройств в Teams
Правильная настройка аудиоустройств может часто решить проблемы с блокировкой. Вот пошаговое руководство по настройке и оптимизации аудиоустройств в Teams:
Пошаговое руководство по настройке аудио
- Откройте Teams и перейдите в «Настройки»: Нажмите на свою фотографию профиля и выберите «Настройки».
- Выберите «Устройства»: В разделе Настройки перейдите в «Устройства», чтобы получить доступ к настройкам аудиоустройств.
- Выберите предпочитаемые устройства: Выберите устройства (микрофон, динамик и камера), которые вы хотите использовать в Teams.
- Настройте аудио параметры: Используйте ползунки для настройки громкости динамиков и микрофона.
- Тестируйте настройки аудио: Используйте функцию «Сделать тестовый звонок», чтобы подтвердить правильность конфигурации.
Лучшие практики для поддержания четкости звука
- Регулярно обновляйте Teams и драйверы: Убедитесь, что и Teams, и ваши аудиодрайверы актуальны, чтобы избежать проблем с совместимостью.
- Закрывайте ненужные приложения: Освободите системные ресурсы, закрыв программы, которые не нужны во время звонка в Teams.
- Проверяйте фоновые процессы: Используйте диспетчер задач для завершения фоновых процессов, которые могут мешать аудио.
- Используйте качественные аудиоустройства: Инвестируйте в надежные микрофоны и наушники, которые хорошо работают с Teams.

Расширенные техники управления аудио
Чтобы еще больше улучшить производительность аудио в Teams, рассмотрите использование расширенных техник управления аудио.
Использование звуковых настроек Windows
- Получите доступ к настройкам звука: Щелкните правой кнопкой мыши на значок динамика в панели задач и выберите «Звуки».
- Настройте устройства воспроизведения и записи: Убедитесь, что правильные устройства установлены по умолчанию для воспроизведения и записи.
- Настройте свойства устройств: Настройте свойства, такие как уровни и улучшения, для оптимизации качества звука.
Использование стороннего программного обеспечения для управления аудио
- Установите надежное программное обеспечение: Программы, такие как Voicemeeter или EarTrumpet, предоставляют детальный контроль над аудиоустройствами и каналами.
- Настройте маршрутизацию: Используйте эти инструменты для маршрутизации аудио из различных приложений на конкретные устройства ввода/вывода, обеспечивая приоритет Teams для критических аудиопотоков.
- Мониторинг производительности: Регулярно проверяйте показатели производительности в этих программах для эффективного управления аудиоресурсами.
Заключение
Решение проблемы блокировки аудио от приложений в Microsoft Teams может быть сложным, но имея четкое представление о причинах и методах диагностики и настройки аудиопараметров, вы сможете преодолеть эти препятствия. Регулярные обновления, вдумчивое управление устройствами и продвинутые техники могут значительно улучшить ваш аудиооопыт в Teams.
Часто задаваемые вопросы
Какие распространенные приложения страдают от блокировки звука Teams?
Приложения, такие как Spotify, инструменты для видеоконференций, такие как Zoom, и другие сервисы потокового аудио часто испытывают проблемы со звуком при одновременной работе с Teams.
Может ли внешнее оборудование помочь с проблемами звука в Teams?
Да, использование высококачественных гарнитур и микрофонов, совместимых с Teams, может существенно снизить проблемы со звуком.
Как часто мне нужно проверять обновления, чтобы избежать проблем со звуком в Teams?
Регулярно, каждые несколько недель. Убедитесь, что как Teams, так и ваши аудиодрайверы обновлены, чтобы минимизировать проблемы с совместимостью.